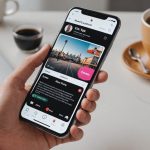Introduction
Dans un monde où les smartphones deviennent de plus en plus sophistiqués, savoir configurer et utiliser les gestes de navigation sur votre Google Pixel 5 peut considérablement améliorer votre expérience utilisateur. Les gestes de navigation remplacent les traditionnels boutons physiques, offrant une manière plus intuitive d’interagir avec votre appareil. Pour tirer le meilleur parti de cette fonctionnalité, suivez ce guide complet qui vous expliquera comment activer, configurer et utiliser les gestes de navigation sur votre Google Pixel 5.
Lire également : Comparatif smartphones : Les choix les plus écologiques
Activation des gestes de navigation
Avant de pouvoir profiter des gestes de navigation, vous devez les activer dans les paramètres de votre appareil. Voici comment procéder.
Accédez aux Paramètres
Avez-vous vu cela : Comparatif smartphones : Les choix les plus écologiques
Ouvrez l’application Google sur votre smartphone et balayez l’écran vers le haut pour accéder au menu des applications. Sélectionnez "Paramètres".
Naviguer vers le Menu Système
Dans le menu des paramètres, faites défiler jusqu’à trouver "Système". Appuyez dessus et sélectionnez ensuite "Gestes".
Activer les Gestes de Navigation
Dans le menu "Gestes", vous verrez une option intitulée "Navigation par gestes". Appuyez sur cette option et activez-la en sélectionnant "Utiliser les gestes". Vous devrez peut-être confirmer votre choix.
Configurer les Options de Navigation
Une fois les gestes de navigation activés, vous aurez la possibilité de configurer certains paramètres pour adapter les gestes à vos préférences. Vous pouvez, par exemple, ajuster la sensibilité des gestes ou tester différentes configurations pour voir ce qui vous convient le mieux.
Utilisation des gestes de navigation
Les gestes de navigation remplacent les boutons traditionnels et offrent une manière plus fluide d’interagir avec votre Google Pixel 5. Voici comment utiliser ces gestes pour naviguer efficacement.
Retour à l’écran d’accueil
Pour revenir à l’écran d’accueil, il vous suffit de balayer l’écran vers le haut depuis le bas. Ce geste simple remplace le traditionnel bouton d’accueil.
Accéder aux Applications Récentes
Pour voir vos applications récemment utilisées, balayez l’écran vers le haut et maintenez votre doigt en place pendant une seconde. Vous verrez alors une liste de vos applications récentes.
Retour
Le geste de retour est l’un des plus utilisés. Pour revenir à l’écran précédent, balayez l’écran depuis le bord gauche ou droit vers le centre. Cela remplace le bouton retour.
Accéder aux Paramètres et Notifications
Pour accéder rapidement à vos notifications et paramètres, balayez l’écran vers le bas depuis le haut. Ce geste vous donne un accès rapide à des fonctionnalités importantes comme le Wi-Fi, le Bluetooth et les paramètres du téléphone.
Lancer Google Assistant
Si vous souhaitez lancer Google Assistant, vous pouvez le faire de deux manières : soit en maintenant le bouton d’accueil virtuel, soit en disant "Hey Google".
Optimisation de l’expérience utilisateur
Une fois que vous maîtrisez les gestes de navigation, vous pouvez optimiser votre expérience utilisateur en ajustant quelques options supplémentaires.
Inverser les Gestes de Navigation
Si vous trouvez que les gestes ne sont pas intuitifs pour vous, il est possible de les inverser. Rendez-vous dans les paramètres de navigation et sélectionnez "Inversion des gestes". Cela peut rendre les gestes plus naturels selon vos habitudes de navigation.
Personnaliser la Barre de Navigation
La barre de navigation peut également être personnalisée pour correspondre à vos préférences. Vous pouvez ajouter ou supprimer des boutons, changer leur disposition, ou même ajouter des raccourcis pour des applications spécifiques.
Utiliser les Paramètres Avancés
Pour une personnalisation encore plus poussée, explorez les paramètres avancés de navigation. Vous pouvez ajuster la sensibilité des gestes, activer des fonctionnalités spécifiques pour certaines applications ou même créer des gestes personnalisés.
Tester Différentes Configurations
N’ayez pas peur d’expérimenter avec différentes configurations pour trouver ce qui fonctionne le mieux pour vous. Chaque utilisateur a des préférences différentes, et il est important de trouver une configuration qui vous convient.
Application Tiers pour Gestes
Si vous souhaitez encore plus de personnalisation, il existe des applications disponibles sur le Google Play qui offrent des options avancées pour les gestes de navigation. Ces applications peuvent vous permettre de créer des gestes entièrement personnalisés ou d’ajouter des fonctionnalités supplémentaires.
Maintenir la Fluidité et la Réactivité
Pour que votre Google Pixel 5 reste fluide et réactif, il est crucial de maintenir certaines pratiques.
Mises à Jour Régulières
Assurez-vous que votre téléphone reçoit régulièrement les mises à jour du système d’exploitation et des applications. Ces mises à jour incluent souvent des améliorations de la performance et des corrections de bugs.
Gestion des Applications
Fermez régulièrement les applications que vous n’utilisez pas en arrière-plan pour libérer des ressources et améliorer la réactivité de votre téléphone.
Nettoyer le Cache
Le cache des applications peut parfois ralentir votre téléphone. Pensez à le nettoyer de temps en temps pour maintenir une performance optimale.
Vérifier les Paramètres de Performance
Certains paramètres peuvent affecter la fluidité des gestes. Par exemple, désactiver les animations peut rendre les transitions entre les écrans plus rapides.
Utiliser des Applications Légères
Privilégiez des applications légères qui n’occupent pas trop de mémoire et n’affectent pas les performances globales de votre Google Pixel 5.
Maîtriser les gestes de navigation sur votre Google Pixel 5 peut transformer votre manière d’utiliser votre smartphone. En suivant ce guide, vous pouvez facilement activer, configurer et utiliser ces gestes pour une expérience plus fluide et plus intuitive. N’hésitez pas à personnaliser les paramètres pour qu’ils correspondent à vos préférences et à expérimenter avec différentes configurations pour trouver ce qui fonctionne le mieux pour vous. Avec un peu de pratique, vous deviendrez un expert en gestes de navigation, ce qui rendra chaque interaction avec votre smartphone encore plus agréable.
Titre de la Conclusion: Naviguez comme un pro avec votre Google Pixel 5
En maîtrisant les gestes de navigation sur votre Google Pixel 5, vous améliorez non seulement votre expérience utilisateur, mais vous gagnez également en efficacité et en fluidité. Que vous soyez un utilisateur novice ou un pro, ces gestes vous offrent une manière plus moderne et intuitive de contrôler votre appareil. Utilisez ces conseils pour naviguer comme un pro et tirer le meilleur parti de votre Google Pixel 5!